【マイナポータルで】パスポート申請
マイナポータルからパスポートの申請ができます。
パスポート申請をするには、利用者登録/ログインが必要です。
パスポートは、窓口での受取りとなります。
オンライン申請後に窓口での手続が必要な場合があります。
申請できる手続を確認する
パスポートを更新する(切替申請)
・パスポートの有効期間の残りが1年未満となった方
・本籍地、戸籍上の氏名・性別に変更がない方
・査証欄の余白が見開き3ページ以下になった方(現在お持ちのパスポートの有効期間満了日を変えずに更新することもできます。)
以下の申請は一部の地域でオンライン申請が可能です。
パスポートを取得する(新規申請)
・初めてパスポートを申請する方
・パスポートの有効期限が既に切れている方
氏名や本籍を変更する(記載事項変更)
・本籍地、戸籍上の氏名・性別に変更があった方
・国際結婚等で、外国の氏名等を別名として併記または削除する方
パスポートをなくした(紛失届出および新規申請)
・パスポートを紛失・焼失した方、盗難にあった方
【マイナポータルで】パスポート申請 (スマートフォンの場合)
1:パスポートの取得・更新を選択
1-1: ログイン前トップページから、パスポートの取得・更新を選択する
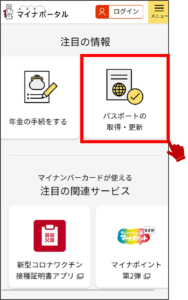
パスポート(旅券)申請について画面が表示されます。
利用者登録/ログインして使うボタンを押します。
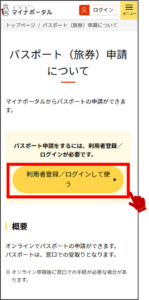
利用者登録/ログイン画面が表示されます。
ログイン方法を選択し、ログインしてください。
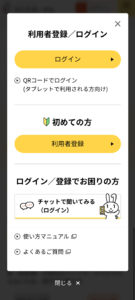
1-2: ログイン後トップページから、パスポートの取得・更新を選択する
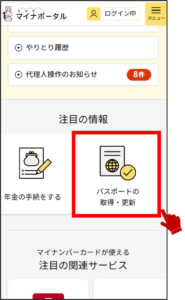
2: 申請する手続を確認する
パスポート(旅券)申請画面が表示されます。
申請する手続を選択の中から、ご自身の状況に応じた手続を押します。
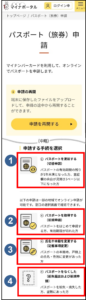
①パスポートを更新する(切替申請)
3-1 切替申請選択時を参照し、手順を確認してください。
②パスポートを取得する(新規申請)
3-2 新規申請選択時を参照し、手順を確認してください。
③氏名や本籍を変更する(記載事項変更)
3-3 記載事項変更選択時を参照し、手順を確認してください。
④パスポートをなくした(紛失届出および新規申請)
3-4 紛失届出および新規申請選択時を参照し、手順を確認してください。
・スマホ用電子証明書でログインした場合
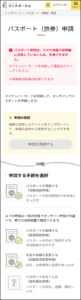
補足
スマホ用電子証明書に対応していないため、利用できません。
マイナンバーカードを利用して再度ログインしてください。
3: 申請できる人・申請に必要なもの・申請の流れを確認する
3-1 切替申請選択時
パスポートを更新する(切替申請)を選択した場合、切替申請について画面が表示されます。
申請できる方、申請に必要なもの、申請の流れを確認し、次へボタンを押します。

①中断ボタン
申請を中断します。ログイン後のトップページへ戻ります。
3-2 新規申請選択時
パスポートを取得する(新規申請)を選択した場合、新規申請について画面が表示されます。
申請できる方、申請に必要なもの、申請の流れを確認し、次へボタンを押します。
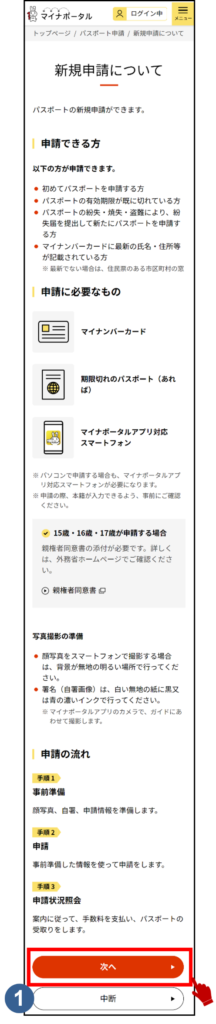
①中断ボタン
申請を中断します。ログイン後のトップページへ戻ります。
3-3 記載事項変更選択時
氏名や本籍を変更する(記載事項変更)を選択した場合、記載事項変更について画面が表示されます。
申請できる方、申請に必要なもの、申請の流れを確認し、申請可能な場合を確認の上、同意するにチェックを入れて、次へボタンを押します。

①中断ボタン
申請を中断します。ログイン後のトップページへ戻ります。
3-4 紛失届出および新規申請選択時
パスポートをなくした(紛失届出および新規申請)を選択した場合、紛失届出および新規申請について画面が表示されます。
申請できる方、申請に必要なもの、申請の流れを確認し、次へボタンを押します。
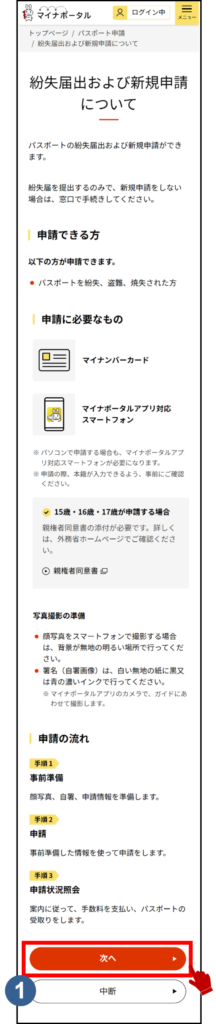
①中断ボタン
申請を中断します。ログイン後のトップページへ戻ります。
4: パスポートを受取る窓口を選択する
パスポート(旅券)窓口の選択画面が表示されます。
マイナンバーカードに記載されている都道府県、市区町村を選択し、この条件で検索ボタンを押します。
窓口の選択に表示された検索結果からパスポートを受取る窓口の名前を押します。
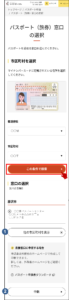
①他の市区町村を表示ボタン
選択した都道府県内で、交付されたパスポートを受取れる他の市区町村を表示します。
②中断ボタン
申請を中断します。ログイン後のトップページへ戻ります。
5: 申請前の同意をする
申請前の同意画面が表示されます。
確認事項を確認の上、確認事項に同意するにチェックを入れて、次へボタンを押します。
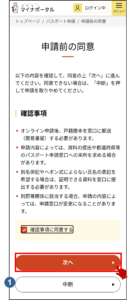
①中断ボタン
申請を中断します。ログイン後のトップページへ戻ります。
6: 署名用電子証明書について確認する
署名用電子証明書の確認画面が表示されます。
署名用電子証明書に関する注意事項を確認し、次へボタンを押します。
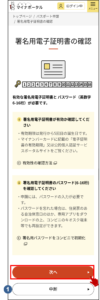
①中断ボタン
申請を中断します。ログイン後のトップページへ戻ります。
7: パスポートの申請事前準備をする
選択した手続に応じた申請手順画面が表示されます。
(以下、この操作マニュアルでは切替申請の申請手順を例に説明します。)
手順1の事前準備(パスポート申請に必要な顔写真の作成、自署画像の作成、申請事前情報の入力)を行います。※どの順序でも実施できます。

作成する(顔写真)
パスポートの申請に必要となる顔写真を作成します。
顔写真作成の内容は項番8を参照してください。
作成する(自署画像)
パスポートの申請に必要となる自署画像を作成します。
自署画像作成の内容は項番9を参照してください。
入力する(申請事前情報)
パスポートの申請に必要な情報を入力します。
申請事前情報入力の内容は項番10を参照してください。
①保存して中断ボタン
入力した申請事前情報をご利用の端末に保存し、申請を中断します。
補足
申請データの保存方法と手順の詳細については、11: パスポートの申請を中断するをご確認ください。
中断した申請の再開方法と手順の詳細については、12: パスポートの申請を再開するをご確認ください。
8: 顔写真をアップロードする
顔写真画面が表示されます。
必須事項を確認し、マイナポータルアプリで撮影・アップロードするボタンを押します。
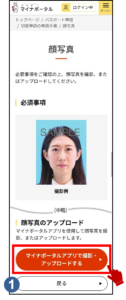
①戻るボタン
一つ前の手順に戻ります。
顔写真の作成方法の選択画面が表示されます。
その場で申請に使用する顔写真を撮影するため、カメラを起動して撮影するボタンを押します。
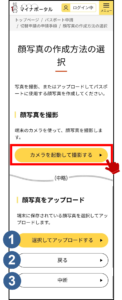
①選択してアップロードするボタン
申請に使用する顔写真データを選択する手順に進みます。(カメラを起動して撮影しない場合に利用します。)
②戻るボタン
一つ前の手順に戻ります。
③中断ボタン
申請事前準備を中断します。申請データは保存されません。
補足
上記(1)を押し、端末に保存されている顔写真をアップロードすることもできます。
カメラが起動し、顔写真の撮影画面が表示されます。
撮影の注意事項を確認の上、撮影に進むボタンを押し、ガイドの枠に顔を合わせて撮影ボタンを押します。
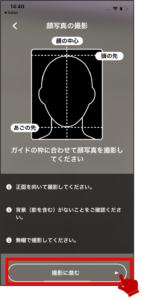

補足
自分で撮影しないで補助者に撮影してもらう場合、撮影ボタン右側のカメラ切替ボタンを押し、アウトカメラに切り替えて撮影することができます。
カメラが終了し、顔写真の撮影画面が表示されます。
撮影した顔写真を確認し、この写真を使用するボタンを押します。

①撮り直すボタン
顔写真の撮影に戻ります。
顔写真のチェック結果画面が表示されます。
パスポートの申請に必要な条件を備えた顔写真であることを確認し、次へボタンを押します。エラーがある場合は、修正するボタンを押して撮影し直します。

①修正するボタン
顔写真の説明に戻ります。
②中断するボタン
申請事前準備を中断します。申請データは保存されません。
顔写真の作成完了画面が表示されます。
顔写真の作成を完了し、次の手順へ進むボタンを押します。
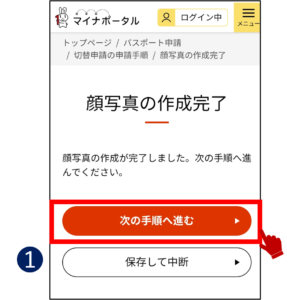
①保存して中断ボタン
入力した申請事前情報をご利用の端末に保存し、申請を中断します。
補足
申請データの保存方法と手順の詳細については、11: パスポートの申請を中断するをご確認ください。
中断した申請の再開方法と手順の詳細については、12: パスポートの申請を再開するをご確認ください。
申請手順画面が表示されます。
顔写真の作成状況が「完了」に変わっていることを確認し、次の事前準備を行います。※どの順序でも実施できます。
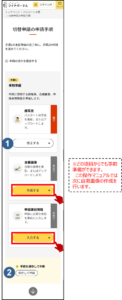
①修正するボタン
申請に使用する顔写真を変更できます。
②保存して中断ボタン
作成した事前準備情報をご利用の端末に保存し、申請を中断します。
補足
申請データの保存方法と手順の詳細については、11: パスポートの申請を中断するをご確認ください。
中断した申請の再開方法と手順の詳細については、12: パスポートの申請を再開するをご確認ください。
9: 自署画像をアップロードする
自署画像画面が表示されます。
必須事項を確認し、マイナポータルアプリで撮影・アップロードするボタンを押します。
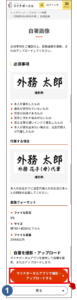
①戻るボタン
一つ前の手順に戻ります。
自署画像の作成方法の選択画面が表示されます。
その場で申請に使用する自署画像を撮影するため、カメラを起動して撮影するボタンを押します。
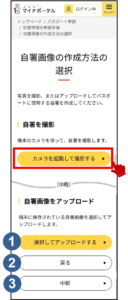
①選択してアップロードするボタン
申請に使用する自署画像データを選択する手順に進みます。(カメラを起動して撮影しない場合に利用します。)
②戻るボタン
一つ前の手順に戻ります。
③中断ボタン
申請事前準備を中断します。申請データは保存されません。
補足
上記(1)を押し、自署画像をアップロード画面に遷移してアップロードすることもできます。
カメラが起動し、自署の撮影画面が表示されます。
撮影の注意事項を確認の上、撮影に進むボタンを押し、ガイドの枠に自署を合わせて撮影ボタンを押します。
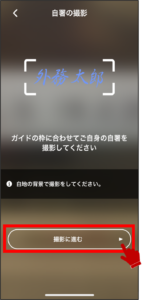

カメラが終了し、自署の撮影画面が表示されます。
撮影した自署画像を確認し、この写真を使用するボタンを押します。
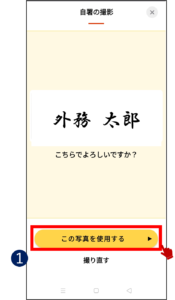
①撮り直すボタン
自署画像の撮影に戻ります。
自署画像の確認画面が表示されます。
パスポートに転写される自署画像として使用するかを確認し、次へボタンを押します。撮影し直す場合は、修正するボタンを押します。
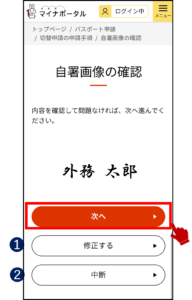
①修正するボタン
自署画像の作成方法の選択に戻ります。
②中断ボタン
申請事前準備を中断します。申請データは保存されません。
補足
パスポートに記載される自署画像になりますので、内容をよく確認してください。
自署画像の作成完了画面が表示されます。
自署画像の作成を完了し、次の手順へ進むボタンを押します。
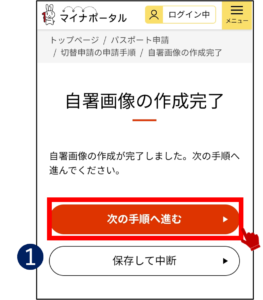
①保存して中断ボタン
入力した申請事前情報をご利用の端末に保存し、申請を中断します。
補足
申請データの保存方法と手順の詳細については、11: パスポートの申請を中断するをご確認ください。
中断した申請の再開方法と手順の詳細については、12: パスポートの申請を再開するをご確認ください。
申請手順画面が表示されます。
自署画像の作成状況が「完了」に変わっていることを確認し、次の事前準備を行います。※どの順序でも実施できます。
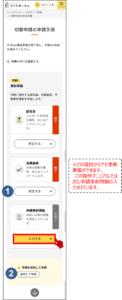
①修正するボタン
申請に使用する自署画像を変更できます。
②保存して中断ボタン
入力した申請事前情報をご利用の端末に保存し、申請を中断します。
補足
申請データの保存方法と手順の詳細については、11: パスポートの申請を中断するをご確認ください。
中断した申請の再開方法と手順の詳細については、12: パスポートの申請を再開するをご確認ください。
10: 申請者の情報を入力する
(切替申請・記載事項変更の場合)
パスポート情報画面が表示されます。
マイナポータルアプリでパスポートを読み取るボタンを押します。
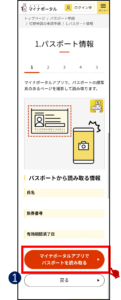
①戻るボタン
一つ前の手順に戻ります。
補足
顔写真のあるページの情報を読み取りの際は、スマートフォンに表示されるガイドに従ってください。
(切替申請・記載事項変更の場合)
カメラが起動し、パスポートの読み取り画面が表示されます。
注意事項を確認の上、読み取りに進むボタンを押し、ガイドの枠にパスポートの顔写真のあるページを合わせます。
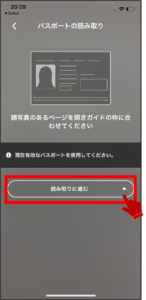

(切替申請・記載事項変更の場合)
カメラが終了し、パスポート情報画面が表示されます。
パスポートから読み取った情報を確認し、次へボタンを押します。
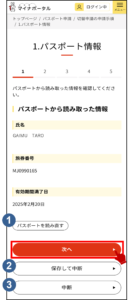
①パスポートを読み直すボタン
パスポートの読み取りに戻ります。
②保存して中断ボタン
入力した申請事前情報をご利用の端末に保存し、申請を中断します。
③中断ボタン
申請事前準備を中断します。申請データは保存されません。
補足
申請データの保存方法と手順の詳細については、11: パスポートの申請を中断するをご確認ください。
中断した申請の再開方法と手順の詳細については、12: パスポートの申請を再開するをご確認ください。
申請事前情報(申請者情報、日本国内の緊急連絡先、その他情報)画面が表示されます。
旅券面の氏名、連絡先等の必要な情報を入力し、次へボタンおよび確認するボタンを押すと、申請事前情報の確認画面が表示されます。
入力した情報に誤りがないことを確認し、次へボタンを押します。
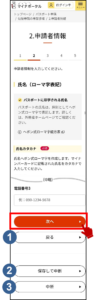
①戻るボタン
一つ前の手順に戻ります。
②保存して中断ボタン
入力した申請事前情報をご利用の端末に保存し、申請を中断します。
③中断ボタン
申請事前準備を中断します。申請データは保存されません。
補足
申請者の情報を入力する画面は当画面以外にもありますので順次入力を進めてください。
申請データの保存方法と手順の詳細については、11: パスポートの申請を中断するをご確認ください。
中断した申請の再開方法と手順の詳細については、12: パスポートの申請を再開するをご確認ください。
申請事前情報の入力完了画面が表示されます。
申請事前情報の入力を完了し、次の手順へ進むボタンを押します。
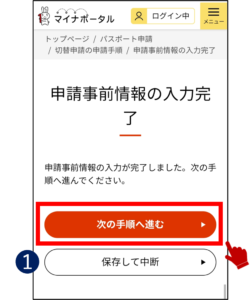
①保存して中断ボタン
入力した申請事前情報をご利用の端末に保存し、申請を中断します。
補足
申請データの保存方法と手順の詳細については、11: パスポートの申請を中断するをご確認ください。
中断した申請の再開方法と手順の詳細については、12: パスポートの申請を再開するをご確認ください。
申請手順画面が表示されます。
申請事前情報の入力状況が「完了」に変わっていることを確認します。(ここまで作成した事前準備情報を保存する場合は、保存して中断ボタンを押します。)
>手順13へ進みます。
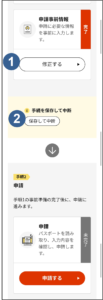
①修正するボタン
入力した申請事前情報を変更できます。
②保存して中断ボタン
作成した事前準備情報をご利用の端末に保存し、申請を中断します。
補足
申請データの保存方法と手順の詳細については、11: パスポートの申請を中断するをご確認ください。
中断した申請の再開方法と手順の詳細については、12: パスポートの申請を再開するをご確認ください。
11: パスポートの申請を中断する
保存して中断ボタンを押し、作成した申請データをご利用の端末に保存します。
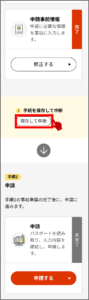
補足
申請事前準備等を途中まで実施し、残りは後で実施したい場合などの任意の手順です。
保存して中断画面が表示されます。
注意事項を確認し、保存して中断ボタンを押します。
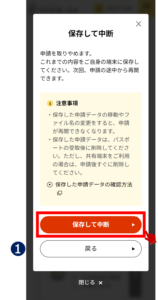
①戻るボタン
中断を取りやめ、一つ前の手順に戻ります。
保存完了画面が表示されます。
作成した申請データがご利用の端末に保存されます。パスポート(旅券)申請トップページへボタンを押し、手続を中断します。
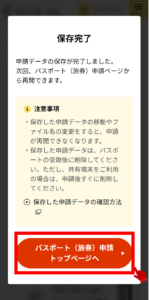
12: パスポートの申請を再開する
パスポート(旅券)申請画面を表示します。
申請を再開するボタンを押し、事前準備情報を保存した時点から申請を再開します。
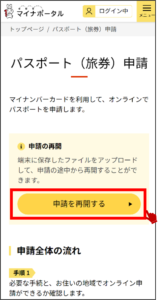
申請の再開画面が表示されます。
保存した申請データを選択し、再開するボタンを押します。

①ファイルを選択ボタン
申請を続けるデータを選択します。
データを選択すると、選択したデータがボタン上部に表示されます。
②戻るボタン
一つ前の手順に戻ります。
補足
上記(1)でデータを選択すると再開するボタンが押せるようになります。
保存した申請データの手続に応じた申請手順画面が表示されます(この操作マニュアルでは切替申請の申請手順を例に説明します。)
申請データを保存した時点から手続を再開します。
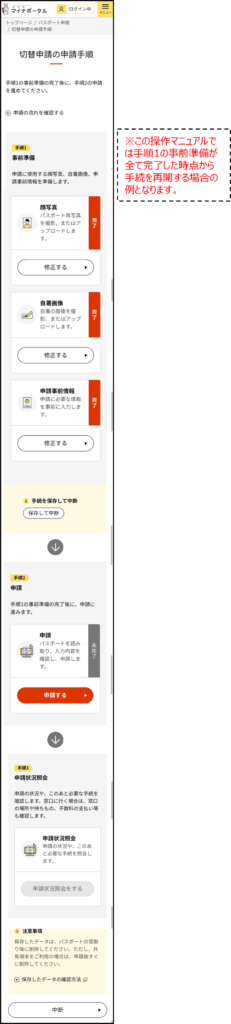
13: パスポートを申請する
申請手順画面を表示します。
手順1の事前準備が全て完了していることを確認し、手順2の申請するボタンを押します。
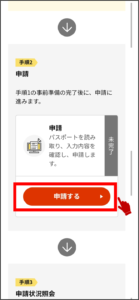
顔写真・自署画像の確認画面が表示されます。
作成した顔写真・自署画像を確認し、次へボタンを押します。
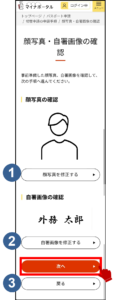
①顔写真を修正するボタン
申請に使用する顔写真を再選択できます。
②自署画像を修正するボタン
申請に使用する自署画像を再選択できます。
③戻るボタン
一つ前の手順に戻ります。
申請事前情報の確認画面が表示されます。
入力した申請者情報等を確認し、申請をはじめるボタンを押します。
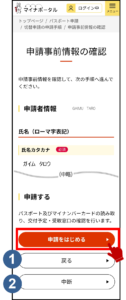
①戻るボタン
一つ前の手順に戻ります。
②中断ボタン
申請処理を中断します。申請データは保存されません。
(切替申請・記載事項変更の場合)
パスポート情報画面が表示されます。
マイナポータルアプリでパスポートを読み取るボタンを押します。
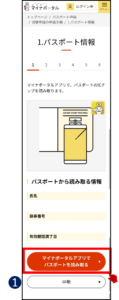
①中断ボタン
申請処理を中断します。申請データは保存されません。
補足
マイナポータルアプリでパスポートを読み取るボタンを押すと表示されるガイドに従い、パスポートを読み取ります。
(切替申請・記載事項変更の場合)
パスポートの読み取り画面が表示されます。
読み取り方法の案内を確認の上、読み取り開始ボタンを押し、スマートフォンをパスポートのICチップの上に置きます。
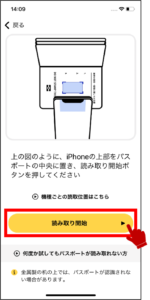
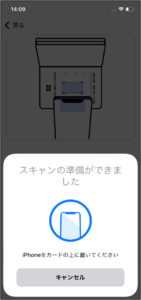
(切替申請・記載事項変更の場合)
パスポート情報画面が表示されます。
パスポートから読み取った情報を確認し、次へボタンを押します。
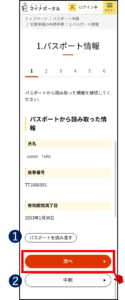
①パスポートを読み直すボタン
誤ったパスポートを読み取った場合などに、パスポートを読み直します。
②中断ボタン
申請処理を中断します。申請データは保存されません。
氏名・住所等の入力画面が表示されます。
パスポートの申請をするご本人情報を入力するため、マイナンバーカードを読み取るボタンを押し、券面情報の取得を行います。
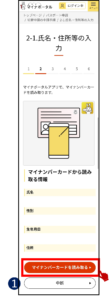
①中断ボタン
申請処理を中断します。申請データは保存されません。
補足
マイナンバーカードを読み取るボタンを押すと、マイナンバーカードの暗証番号が要求されます。暗証番号を入力すると、マイナンバーカードの読み取りが実施されます。
マイナンバーカードから読み取った氏名・住所等の券面情報が表示されます。
最新の情報か確認の上、郵便番号を入力し、確認するボタンを押すと、申請氏名・住所等の確認画面が表示されます。
入力した情報に誤りがないことを確認し、次へボタンを押します。
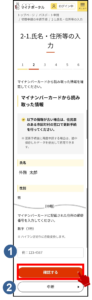
①郵便番号入力欄
追加情報として、郵便番号を入力します。
②中断ボタン
申請処理を中断します。申請データは保存されません。
券面写真の確認画面が表示されます。
パスポートの申請に使用する顔写真が申請者ご本人であることを確認するため、マイナンバーカードを読み取るボタンを押し、券面写真の取得を行います。

①中断ボタン
申請処理を中断します。申請データは保存されません。
補足
マイナンバーカードを読み取るボタンを押すと表示されるガイドに従い、マイナンバーカードを読み取ります。
マイナンバーカードから読み取った券面写真が表示されます。
券面写真の読み取りができていることを確認し、次へボタンを押します。
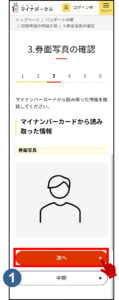
①中断ボタン
申請処理を中断します。申請データは保存されません。
交付予定・受取窓口の確認画面が表示されます。
画面に表示される案内、注意事項を確認し、次へボタンを押します。
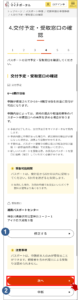
①修正するボタン
パスポートを受取る窓口を変更できます。
②中断ボタン
申請事前準備を中断します。申請データは保存されません。
14: パスポートの申請を完了する
申請の同意確認画面が表示されます。
個人情報の取り扱いに関する確認事項を確認の上、確認事項に同意するにチェックを入れて、申請するボタンを押します。
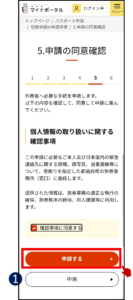
①中断ボタン
申請処理を中断します。申請データは保存されません。
補足
確認事項に同意するにチェックを入れると、申請するボタンが押せるようになります。
署名付与画面が表示されます。
マイナンバーカードを読み取るボタンを押し、署名用電子証明書を付与して申請情報を送信します。

①中断ボタン
申請処理を中断します。申請データは保存されません。
補足
マイナンバーカードを読み取るボタンを押すと、マイナンバーカードの署名用電子証明書用暗証番号が要求されます。署名用電子証明書用暗証番号を入力すると、マイナンバーカードの読み取りが実施されます。
申請完了画面が表示されます。
パスポートの申請を完了し、次の手順へ進むボタンを押します。
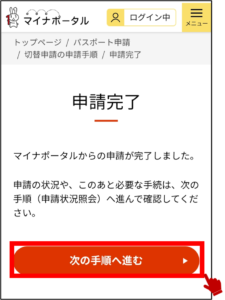
申請手順画面が表示されます。
申請の状況が「完了」に変わっていることを確認の上、手順3の申請状況照会をするボタンを押し、パスポートの申請が送信されたことを確認します。
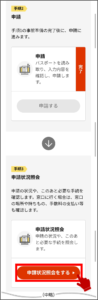
補足
申請の状況に応じてこのあと必要な手続が案内されます。
案内は、申請状況照会画面からご確認ください。
15: パスポートの申請時に入力した事前準備情報を修正する
申請状況照会画面を表示します。
(この操作マニュアルでは切替申請の訂正を例に説明します。)
再申請する手続を押します。
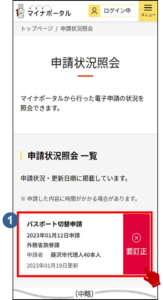
補足
※左の画面は、申請者のマイナンバーカードでログイン後、申請状況を照会した状態です。
(1) 補正対象の申請を選択します。
選択した手続の詳細画面が表示されます。
申請先からの連絡内容を確認し、再申請するボタンを押します。
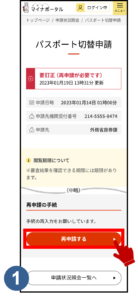
①申請状況照会一覧へボタン
一つ前の手順に戻り、申請状況照会の一覧を表示します。
補足
画面内に申請時の不備内容が記載されているので、確認をします。
選択した手続に応じた訂正の申請手順画面が表示されます。
訂正が必要な項目を入力し、申請するボタンを押します。

補足
左の画面より不備のあった内容を選択(一つ前の手順で確認できます)し、訂正します。訂正完了後は項番13,14に従って申請を進めます。
※補正が不要な項目は、顔写真の訂正のような表示となります。補正が必要な項目は、自署画像の訂正のような表示となります。
【マイナポータル】でパスポート申請 (パソコンの場合)
16:パスポートの取得・更新を選択
16-1: ログイン前トップページから、パスポートの取得・更新を選択する
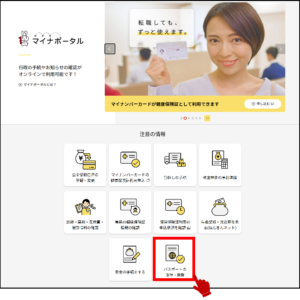
パスポート(旅券)申請について画面が表示されます。
利用者登録/ログインして使うボタンを押します。
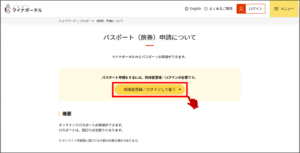
利用者登録/ログイン画面が表示されます。
ログイン方法を選択し、ログインしてください。
>操作17へ進みます。
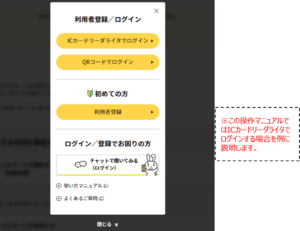
16-2: ログイン後トップページから、パスポートの取得・更新を選択する
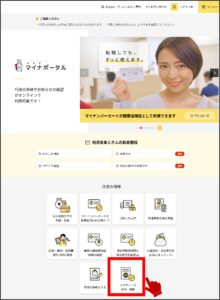
17: 申請する手続を確認する
パスポート(旅券)申請画面が表示されます。
申請する手続を選択の中から、ご自身の状況に応じた手続を押します。
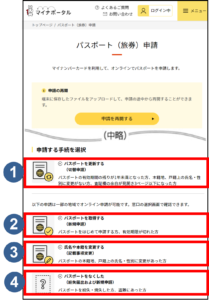
①パスポートを更新する(切替申請)
18-1 切替申請選択時を参照し、手順を確認してください。
②パスポートを取得する(新規申請)
18-2 新規申請選択時を参照し、手順を確認してください。
③氏名や本籍を変更する(記載事項変更)
18-3 記載事項変更選択時を参照し、手順を確認してください。
④パスポートをなくした(紛失届出および新規申請)
18-4 紛失届出および新規申請選択時を参照し、手順を確認してください。
・スマホ用電子証明書でログインした場合
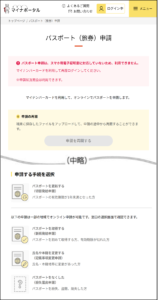
補足
スマホ用電子証明書に対応していないため、利用できません。
マイナンバーカードを利用して再度ログインしてください。
18: 申請できる人・申請に必要なもの・申請の流れを確認する
18-1 切替申請選択時
パスポートを更新する(切替申請)を選択した場合、切替申請について画面が表示されます。
申請できる方、申請に必要なもの、申請の流れを確認し、次へボタンを押します。
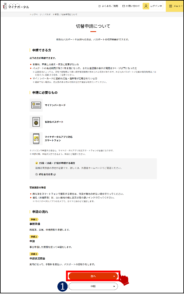
①中断ボタン
申請を中断します。ログイン後のトップページへ戻ります。
18-2 新規申請選択時
パスポートを取得する(新規申請)を選択した場合、新規申請について画面が表示されます。
申請できる方、申請に必要なもの、申請の流れを確認し、次へボタンを押します。
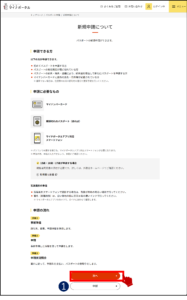
①中断ボタン
申請を中断します。ログイン後のトップページへ戻ります。
18-3 記載事項変更選択時
氏名や本籍を変更する(記載事項変更)を選択した場合、記載事項変更について画面が表示されます。
申請できる方、申請に必要なもの、申請の流れを確認し、申請可能な場合を確認の上、同意するにチェックを入れて、次へボタンを押します。
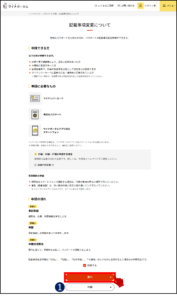
①中断ボタン
申請を中断します。ログイン後のトップページへ戻ります。
18-4 紛失届出および新規申請選択時
パスポートをなくした(紛失届出および新規申請)を選択した場合、紛失届出および新規申請について画面が表示されます。
申請できる方、申請に必要なもの、申請の流れを確認し、次へボタンを押します。
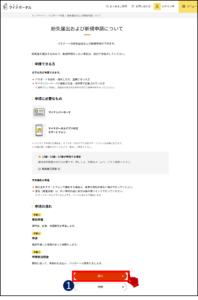
①中断ボタン
申請を中断します。ログイン後のトップページへ戻ります。
19: パスポートを受取る窓口を選択する
パスポート(旅券)窓口の選択画面が表示されます。
マイナンバーカードに記載されている都道府県、市区町村を選択し、この条件で検索ボタンを押します。
窓口の選択に表示された検索結果からパスポートを受取る窓口の名前を押します。
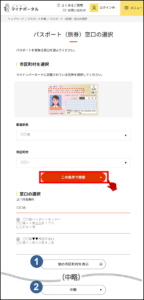
①他の市区町村を表示ボタン
選択した都道府県内で、交付されたパスポートを受取れる他の市区町村を表示します。
②中断ボタン
申請を中断します。ログイン後のトップページへ戻ります。
20: 申請前の同意をする
申請前の同意画面が表示されます。
確認事項を確認の上、確認事項に同意するにチェックを入れて、次へボタンを押します。
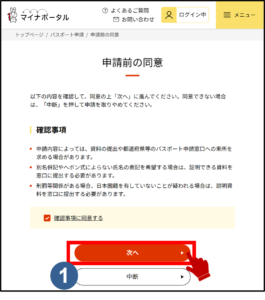
①中断ボタン
申請を中断します。ログイン後のトップページへ戻ります。
21: 署名用電子証明書について確認する
署名用電子証明書の確認画面が表示されます。
署名用電子証明書に関する注意事項を確認し、次へボタンを押します。
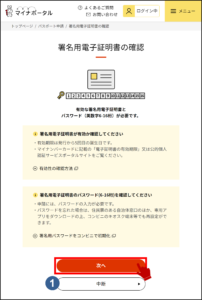
①中断ボタン
申請を中断します。ログイン後のトップページへ戻ります。
22: パスポートの申請事前準備をする
選択した手続に応じた申請手順画面が表示されます。
(以下、この操作マニュアルでは切替申請の申請手順を例に説明します。)
手順1の事前準備(パスポート申請に必要な顔写真の作成、自署画像の作成、申請事前情報の入力)を行います。※どの順序でも実施できます。
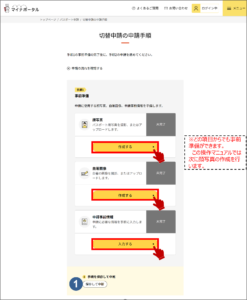
作成する(顔写真)
パスポートの申請に必要となる顔写真を作成します。
顔写真作成の内容は項番23を参照してください。
作成する(自署画像)
パスポートの申請に必要となる自署画像を作成します。
自署画像作成の内容は項番24を参照してください。
入力する(申請事前情報)
パスポートの申請に必要な情報を入力します。
申請事前情報入力の内容は項番25を参照してください。
①保存して中断ボタン
入力した申請事前情報をご利用の端末に保存し、申請を中断します。
補足
申請データの保存方法と手順の詳細については、26: パスポートの申請を中断するをご確認ください。
中断した申請の再開方法と手順の詳細については、27: パスポートの申請を再開するをご確認ください。
23: 顔写真をアップロードする
顔写真画面が表示されます。
必須事項を確認し、ファイルを選択ボタンを押します。
パスポートの申請に使用する顔写真データを選択し、アップロードするボタンを押します。
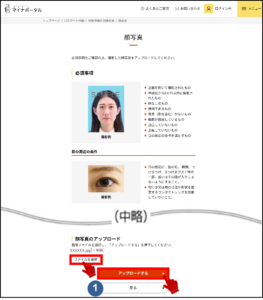
①戻るボタン
一つ前の手順に戻ります。
補足
顔写真を選択するとアップロードするボタンが押せるようになります。
顔写真のチェック結果画面が表示されます。
パスポートの申請に必要な条件を備えた顔写真であることを確認し、次へボタンを押します。エラーがある場合は、修正するボタンを押して別の写真を選択することもできます。
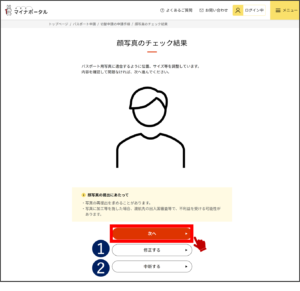
①修正するボタン
顔写真の選択に戻ります。
②中断するボタン
申請事前準備を中断します。申請データは保存されません。
顔写真の作成完了画面が表示されます。
顔写真の作成を完了し、次の手順へ進むボタンを押します。
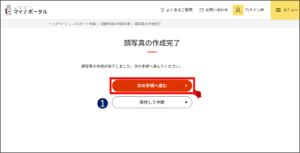
①保存して中断ボタン
入力した申請事前情報をご利用の端末に保存し、申請を中断します。
補足
申請データの保存方法と手順の詳細については、26: パスポートの申請を中断するをご確認ください。
中断した申請の再開方法と手順の詳細については、27: パスポートの申請を再開するをご確認ください。
申請手順画面が表示されます。
顔写真の作成状況が「完了」に変わっていることを確認し、次の事前準備を行います。※どの順序でも実施できます。
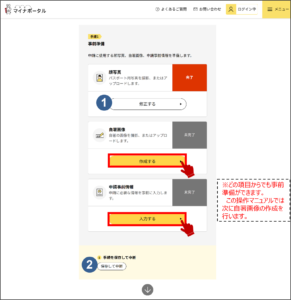
①修正するボタン
申請に使用する顔写真を変更できます。
②保存して中断ボタン
作成した事前準備情報をご利用の端末に保存し、申請を中断します。
補足
申請データの保存方法と手順の詳細については、26: パスポートの申請を中断するをご確認ください。
中断した申請の再開方法と手順の詳細については、27: パスポートの申請を再開するをご確認ください。
24: 自署画像をアップロードする
自署画像画面が表示されます。
必須事項を確認し、ファイルを選択ボタンを押します。
パスポートの申請に使用する自署画像データを選択し、アップロードするボタンを押します。
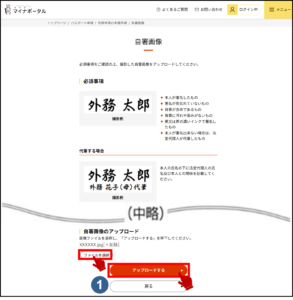
①戻るボタン
一つ前の手順に戻ります。
補足
自署画像を選択するとアップロードするボタンが押せるようになります。
自署画像の確認画面が表示されます。
パスポートに転写される自署画像として使用するかを確認し、次へボタンを押します。撮影し直す場合は、修正するボタンを押します。
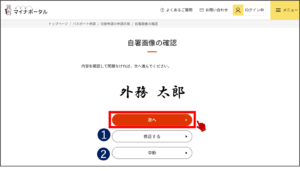
①修正するボタン
自署画像の選択に戻ります。
②中断ボタン
申請事前準備を中断します。申請データは保存されません。
補足
パスポートに記載される自署画像になりますので、内容をよく確認してください。
自署画像の作成完了画面が表示されます。
自署画像の作成を完了し、次の手順へ進むボタンを押します。
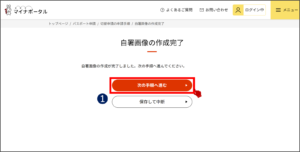
①保存して中断ボタン
入力した申請事前情報をご利用の端末に保存し、申請を中断します。
補足
申請データの保存方法と手順の詳細については、26: パスポートの申請を中断するをご確認ください。
中断した申請の再開方法と手順の詳細については、27: パスポートの申請を再開するをご確認ください。
申請手順画面が表示されます。
自署画像の作成状況が「完了」に変わっていることを確認し、次の事前準備を行います。※どの順序でも実施できます。
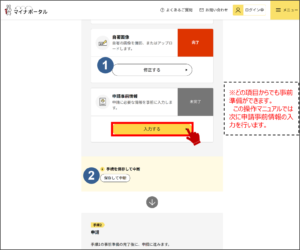
①修正するボタン
申請に使用する自署画像を変更できます。
②保存して中断ボタン
作成した事前準備情報をご利用の端末に保存し、申請を中断します。
補足
申請データの保存方法と手順の詳細については、26: パスポートの申請を中断するをご確認ください。
中断した申請の再開方法と手順の詳細については、27: パスポートの申請を再開するをご確認ください。
25: 申請者の情報を入力する
(切替申請・記載事項変更の場合)
パスポート情報画面が表示されます。
マイナポータルアプリでQRコードを読み取るボタンを押します。
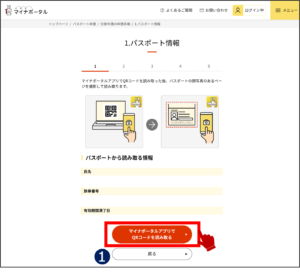
①戻るボタン
一つ前の手順に戻ります。
補足
顔写真のあるページを読み取りの際は、スマートフォンに表示されるガイドに従ってください。
(切替申請・記載事項変更の場合)
QRコードの読み取り画面が表示されます。
スマートフォンでマイナポータルアプリを起動し、マイナポータルアプリ専用QRコードを読み取ります。
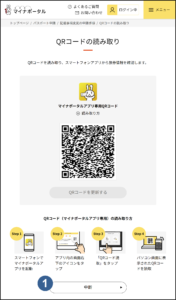
①中断ボタン
申請事前準備を中断します。申請データは保存されません。
補足
マイナポータルアプリ専用QRコードを読み取りの際は、スマートフォンに表示されるガイドに従ってください。
スマートフォンの操作
(切替申請・記載事項変更の場合)
カメラが起動し、パスポートの読み取り画面が表示されます。
注意事項を確認の上、読み取りに進むボタンを押し、ガイドの枠にパスポートの顔写真のあるページを合わせます。
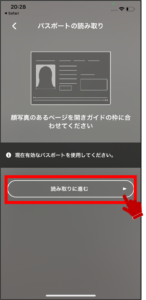

パソコンの操作
(切替申請・記載事項変更の場合)
カメラが終了し、パソコンの画面にパスポート情報画面が表示されます。
パスポートから読み取った情報を確認し、次へボタンを押します。
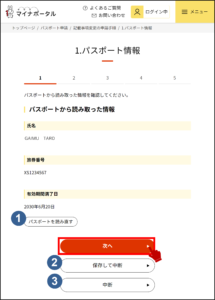
①パスポートを読み直すボタン
パスポートの読み取りに戻ります。
②保存して中断ボタン
入力した申請事前情報をご利用の端末に保存し、申請を中断します。
③中断ボタン
申請事前準備を中断します。申請データは保存されません。
補足
申請データの保存方法と手順の詳細については、26: パスポートの申請を中断するをご確認ください。
中断した申請の再開方法と手順の詳細については、27: パスポートの申請を再開するをご確認ください。
申請事前情報(申請者情報、日本国内の緊急連絡先、その他情報)画面が表示されます。
旅券面の氏名、連絡先等の必要な情報を入力し、次へボタンおよび確認するボタンを押すと、申請事前情報の確認画面が表示されます。
入力した情報に誤りがないことを確認し、次へボタンを押します。
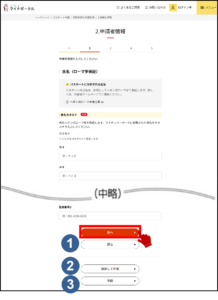
①戻るボタン
一つ前の手順に戻ります。
②保存して中断ボタン
入力した申請事前情報をご利用の端末に保存し、申請を中断します。
③中断ボタン
申請事前準備を中断します。申請データは保存されません。
補足
申請者の情報を入力する画面は当画面以外にもありますので順次入力を進めてください。
申請データの保存方法と手順の詳細については、26: パスポートの申請を中断するをご確認ください。
中断した申請の再開方法と手順の詳細については、27: パスポートの申請を再開するをご確認ください。
申請事前情報の入力完了画面が表示されます。
申請事前情報の入力を完了し、次の手順へ進むボタンを押します。
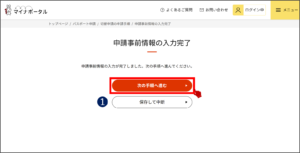
①保存して中断ボタン
入力した申請事前情報をご利用の端末に保存し、申請を中断します。
補足
申請データの保存方法と手順の詳細については、26: パスポートの申請を中断するをご確認ください。
中断した申請の再開方法と手順の詳細については、27: パスポートの申請を再開するをご確認ください。
申請手順画面が表示されます。
申請事前情報の入力状況が「完了」に変わっていることを確認します。(ここまで作成した事前準備情報を保存する場合は、保存して中断ボタンを押します。)
>手順28へ進みます。
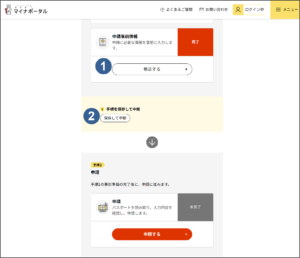
①修正するボタン
入力した申請事前情報を変更できます。
②保存して中断ボタン
作成した事前準備情報をご利用の端末に保存し、申請を中断します。
補足
申請データの保存方法と手順の詳細については、26: パスポートの申請を中断するをご確認ください。
中断した申請の再開方法と手順の詳細については、27: パスポートの申請を再開するをご確認ください。
26: パスポートの申請を中断する
保存して中断ボタンを押し、作成した申請データをご利用の端末に保存します。
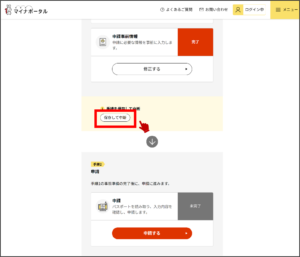
補足
申請事前準備等を途中まで実施し、残りは後で実施したい場合などの任意の手順です。
保存して中断画面が表示されます。
注意事項を確認し、保存して中断ボタンを押します。
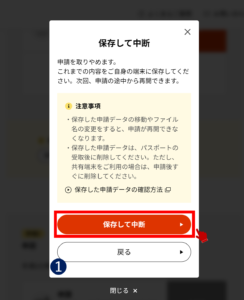
①戻るボタン
中断を取りやめ、一つ前の手順に戻ります。
保存完了画面が表示されます。
作成した申請データがご利用の端末に保存されます。パスポート(旅券)申請トップページへボタンを押し、手続を中断します。
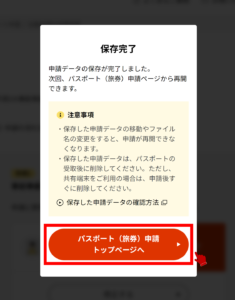
27: パスポートの申請を再開する
パスポート(旅券)申請画面を表示します。
申請を再開するボタンを押し、事前準備情報を保存した時点から申請を再開します。
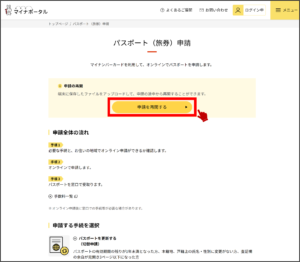
申請の再開画面が表示されます。
保存した申請データを選択し、再開するボタンを押します。
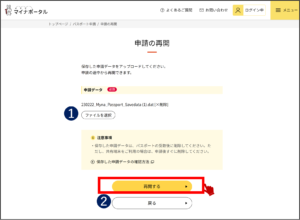
①ファイルを選択ボタン
申請を続けるデータを選択します。
データを選択すると、選択したデータがボタン上部に表示されます。
②戻るボタン
一つ前の手順に戻ります。
補足
上記(1)でデータを選択すると再開するボタンが押せるようになります。
保存した申請データの手続に応じた申請手順画面が表示されます(この操作マニュアルでは切替申請の申請手順を例に説明します。)
申請データを保存した時点から手続を再開します。
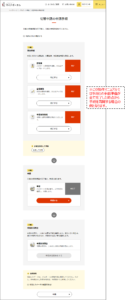
28: パスポートを申請する
申請手順画面を表示します。
手順1の事前準備が全て完了していることを確認し、手順2の申請するボタンを押します。
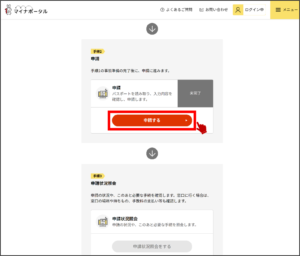
顔写真・自署画像の確認画面が表示されます。
作成した顔写真・自署画像を確認し、次へボタンを押します。
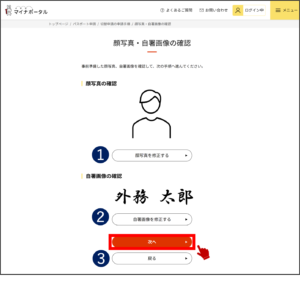
①顔写真を修正するボタン
申請に使用する顔写真を再選択できます。
②自署画像を修正するボタン
申請に使用する自署画像を再選択できます。
③戻るボタン
一つ前の手順に戻ります。
申請事前情報の確認画面が表示されます。
入力した申請者情報等を確認し、申請をはじめるボタンを押します。
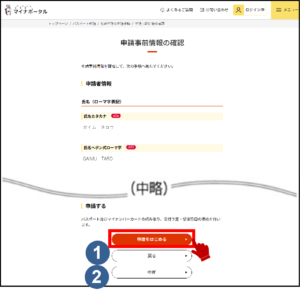
①戻るボタン
一つ前の手順に戻ります。
②中断ボタン
申請処理を中断します。申請データは保存されません。
(切替申請・記載事項変更の場合)
パスポート情報画面が表示されます。
マイナポータルアプリでQRコードを読み取るボタンを押します。
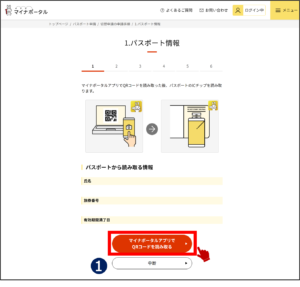
①中断ボタン
申請処理を中断します。申請データは保存されません。
補足
マイナポータルアプリでQRコードを読み取るボタンを押すと、QRコードが表示されます。QRコード読み取り後にスマートフォンに表示されるガイドに従い、パスポートを読み取ります。
(切替申請・記載事項変更の場合)
QRコードの読み取り画面が表示されます。
スマートフォンでマイナポータルアプリを起動し、マイナポータルアプリ専用QRコードを読み取ります。
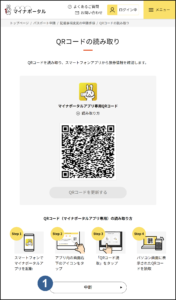
①中断ボタン
申請事前準備を中断します。申請データは保存されません。
補足
マイナポータルアプリ専用QRコードを読み取りの際は、スマートフォンに表示されるガイドに従ってください。
スマートフォンの操作
(切替申請・記載事項変更の場合)
パスポートの読み取り画面が表示されます。
読み取り方法の案内を確認の上、読み取り開始ボタンを押し、スマートフォンをパスポートのICチップの上に置きます。
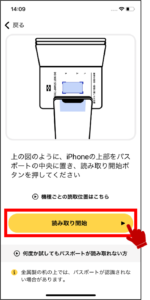
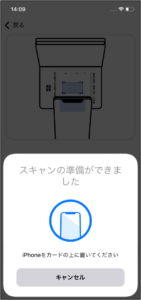
パソコンの操作
(切替申請・記載事項変更の場合)
パスポート情報画面が表示されます。
パスポートから読み取った情報を確認し、次へボタンを押します。
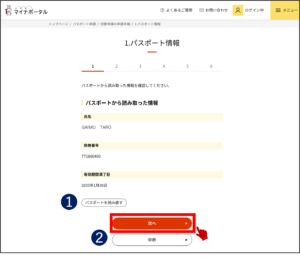
①パスポートを読み直すボタン
誤ったパスポートを読み取った場合などに、パスポートを読み直します。
②中断ボタン
申請処理を中断します。申請データは保存されません。
氏名・住所等の入力画面が表示されます。
パスポートの申請をするご本人情報を入力するため、ICカードリーダライタでマイナンバーカードを読み取るボタンを押し、券面情報の取得を行います。

①中断ボタン
申請処理を中断します。申請データは保存されません。
補足
ICカードリーダライタでマイナンバーカードを読み取るボタンを押すと、マイナンバーカードの暗証番号が要求されます。暗証番号を入力すると、マイナンバーカードの読み取りが実施されます。
マイナンバーカードから読み取った氏名・住所等の券面情報が表示されます。
最新の情報か確認の上、郵便番号を入力し、確認するボタンを押すと、申請氏名・住所等の確認画面が表示されます。
入力した情報に誤りがないことを確認し、次へボタンを押します。
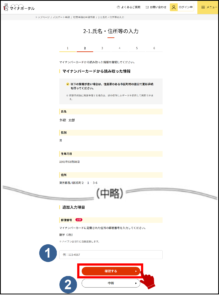
①郵便番号入力欄
追加情報として、郵便番号を入力します。
②中断ボタン
申請処理を中断します。申請データは保存されません。
券面写真の確認画面が表示されます。
パスポートの申請に使用する顔写真が申請者ご本人であることを確認するため、マイナポータルアプリでQRコードを読み取るボタンを押し、マイナポータルアプリのガイドに従って券面写真の取得を行います。
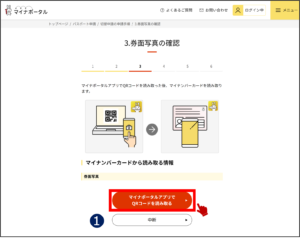
①中断ボタン
申請処理を中断します。申請データは保存されません。
補足
マイナポータルアプリでQRコードを読み取るボタンを押すと、QRコードが表示されます。QRコード読み取り後にスマートフォンに表示されるガイドに従い、マイナンバーカードを読み取ります。
マイナンバーカードから読み取った券面写真がパソコンの画面に表示されます。
券面写真の読み取りができていることを確認し、次へボタンを押します。
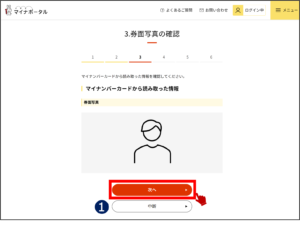
①中断ボタン
申請処理を中断します。申請データは保存されません。
交付予定・受取窓口の確認画面が表示されます。
画面に表示される案内、注意事項を確認し、次へボタンを押します。
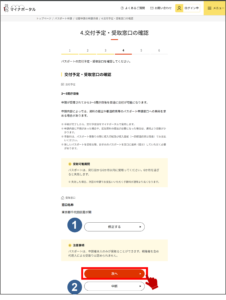
①修正するボタン
パスポートを受取る窓口を変更できます。
②中断ボタン
申請処理を中断します。申請データは保存されません。
29: パスポートの申請を完了する
申請の同意確認画面が表示されます。
個人情報の取り扱いに関する確認事項を確認の上、確認事項に同意するにチェックを入れて、申請するボタンを押します。
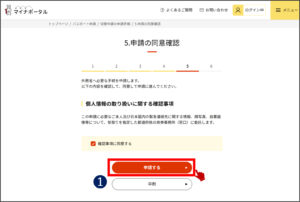
①中断ボタン
申請処理を中断します。申請データは保存されません。
補足
確認事項に同意するにチェックを入れると、申請するボタンが押せるようになります。
署名付与画面が表示されます。
ICカードリーダライタでマイナンバーカードを読み取るボタンを押し、マイナポータルアプリの案内に従って署名用電子証明書を付与して申請情報を送信します。
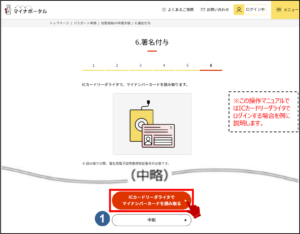
①中断ボタン
申請処理を中断します。申請データは保存されません。
補足
ICカードリーダライタでマイナンバーカードを読み取るボタンを押すと、マイナンバーカードの署名用電子証明書用暗証番号が要求されます。署名用電子証明書用暗証番号を入力すると、マイナンバーカードの読み取りが実施されます。
申請完了画面が表示されます。
パスポートの申請を完了し、次の手順へ進むボタンを押します。
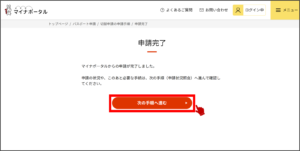
申請手順画面が表示されます。
申請の状況が「完了」に変わっていることを確認の上、手順3の申請状況照会をするボタンを押し、パスポートの申請が送信されたことを確認します。

補足
申請の状況に応じてこのあと必要な手続が案内されます。
案内は、申請状況照会画面からご確認ください。
30: パスポートの申請時に入力した申請内容を修正する
申請状況照会画面を表示します。
(この操作マニュアルでは切替申請の訂正を例に説明します。)
再申請する手続を押します。
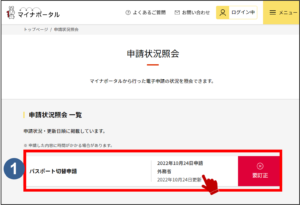
補足
※左の画面は、申請者のマイナンバーカードでログイン後、申請状況を照会した状態です。
(1) 補正対象の申請を選択します。
選択した手続の詳細画面が表示されます。
申請先からの連絡内容を確認し、再申請するボタンを押します。
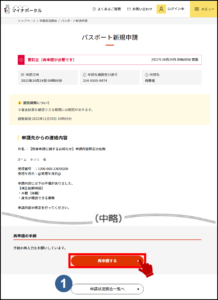
①申請状況照会一覧へボタン
一つ前の手順に戻り、申請状況照会の一覧を表示します。
補足
画面内に申請時の不備内容が記載されているので、確認をします。
選択した手続に応じた訂正の申請手順画面が表示されます。
訂正が必要な項目を入力し、申請するボタンを押します。
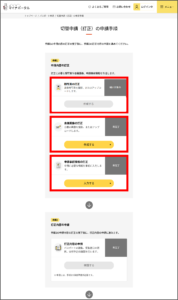
補足
左の画面より不備のあった内容を選択(一つ前の手順で確認できます)し、訂正します。訂正完了後は項番28,29の手順に従って申請を進めます。
※補正が不要な項目は、顔写真の訂正のような表示となります。補正が必要な項目は、自署画像の訂正のような表示となります。
出典:マイナポータル